Microsoft Media Player Codec Pack Windows 10
- Codecs For Windows 10
- Windows Media Feature Pack Download
- Media Foundation Playback For Windows 10
- Microsoft Media Player Codec Pack Windows 10 Iso
- Microsoft Media Player Codec Pack Windows 10 Pro
“I want to play a video on my Windows 10 laptop; however, Windows Media Player told me it cannot play the file and it might not support the file type, how can I play the video?” Windows Media Player is the preinstalled media player and manager for PC users. It just includes some of the popular codecs, like WMV, WMA, and MP3. If something is not working in WMP, chances are that you might not have the right codec. Fortunately, Microsoft and some third-party developers offer media player codec packs for Windows Media Player.
By default, Windows Media Player downloads codecs automatically when you need them to play a file. When you are trying to play back content, temporarily set the Internet Explorer Download unsigned ActiveX controls security setting to Enable or Prompt. The Windows 10 Codec Pack is a free easy to install bundle of codecs/filters/splitters used for playing back movie and music files. After installation you will be able to play 99.9% of files.
Part 1: Why Windows Media Player Needs Extra Codec Pack?
Windows Media Player codec is able to encode or decode multimedia files, such as music or movies. To properly play video and audio files, Windows Media Player required an appropriate codec pack, but it just contains limited codec natively. If a codec is missing or absent in the system, the multimedia file cannot be played and you will receive an error message. That is why your movie cannot be opened sometimes due to the absence of right codec. The only way to let your media player work is to download extra codec pack, such as MOV codec for Windows Media Player.
Part 2: How to Download and Install Media Player Codec Pack
The latest media player for PC is Windows Media Player 12. Microsoft has introduced many new features into it. You’d better update your media player from Microsoft website if you are using Windows XP.
Step 1Go to the Start menu at the bottom left corner of your computer. Type in media player in the search box and click Windows Media Player in the result list.
Step 2Choose the Help menu on the top menu bar. If the menu bar is hidden, press Ctrl + M at the same time to unfold it. Then select About Windows Media Player.
Step 3Next, click the Technical Support Information link on the popup dialog. Then you will be presented the technical details list in your browser. Scroll down to the Video Codecs section and you will see all codecs.
How to Install and Update Windows Media Player Codec
An important improvement of Windows Media Player 12 is to automatically update Windows Media Player codec. Moreover, it is the safe way to get necessary media player codecs through the internet. Follow the steps below to get it quickly.
Step 1Open your Windows Media Player and go to the Tools menu from the top menu bar. Then select Options to open the options dialog.
Step 2Select the Player tab on the dialog and locate the Automatic updates area. Now, you can decide to check for updates for Once a day, Once a week or Once a month.
Step 3After that, click on the OK button and hit Apply to confirm the setting. Then Windows Media Player will download new codecs on Windows 10/8/7/XP automatically.
How to Download Media Player Codec Pack Manually
Even if you have updated codecs in Windows Media Player, your media files still cannot be opened. In such cases, the easiest way to fix this problem is to go online and search for the codec you need. We use media player codec pack as the example to show you the workflow.
Step 1Visit the website that offers the desired codec, like https://www.mediaplayercodecpack.com/. Then download the proper version according to your system.
Step 2Then double-click the installer file and follow the onscreen instructions to finish it.
Step 3Open Windows Media Player and open the movie or music file. It should work now.
More Codec Packs for Windows Media Player
With media player codec pack, you can play MKV, AVI, FLV, WebM, MP4, M4V, AAC, OGG, 3PG and many more formats in WMP. However, it is not the only codec download for Windows Media Player 12 or earlier. Other packs worth you to try include:
1. Shark007
Shark007 is a video and audio codec pack for Windows Media Player. In addition to popular multimedia formats, it supports ISO and 3D decoding. Moreover, you can right-click on the file to add it to WMP directly.
2. K-Lite Codec Pack
If you want to download a Windows Media Player codec pack on XP, it is a good option. It helps you fix the playback issue of nearly all the common and mainstream multimedia files. Plus, it offers four different types for various needs.
3. X Codec Pack
X Codec Pack is not only a codec pack for Windows Media Player, but also available to other media players, such as Media Player Classic. It includes a wide range of video and audio codecs.
Part 3: Best Alternative to Windows Media Player
Codecs For Windows 10
For ordinary people, it is complicated to download and install media player codec pack. Moreover, free codecs are not mature or with malicious software. The alternative solution is to find a media player built-in a large codec pack, such as Blu-ray Master Free Blu-ray Player.
Key Feature of the Best Alternative to Windows Media Player
- 1. Play almost all video and audio file formats.
- 2. Support the latest technology, such as 4K.
- 3. Offer a user-friend interface to help you navigate easily.
How to Use the Best Alternative to WMP
Step 1Open a video file
After installing the best alternative to Windows Media Player and codec pack, launch it and click on the Open File button. Find the video file that you want to watch and open it. To play DVD or Blu-ray disc, select Open Disc instead.
Step 2Control video playback
Then the video will begin playing immediately. You can control the playback with the buttons at the bottom quickly, like fast forward, rewind and more. Moreover, it lets you take snapshots with the Camera icon. The top menu bar offers more controls.
Read more to learn more Windows Media Player alternatives.
Part 4: FAQs about Media Player Codec Pack
Is media player codec pack safe?
The media player codec pack is a free codec for Windows Media Player. According to our research, it is safe to use if you download it from the official website.
What does it mean when it says missing codec?

If you encounter the error message said codec is missing when using Windows Media Player, it means that the proper codec is not installed on your computer. You have to search for the codec pack online and install it manually.
Do I need codec pack?
The answer depends on your condition. If your media player cannot open a video file that can play on other machine, you will need an extra codec pack for your media player.
Conclusion
This guide has talked about what is media player codec pack, why you need it and how to install it on your computer. If your Windows Media Player cannot open a video or music file, you can follow our guide to resolve this problem easily. Blu-ray Master Free Blu-ray Player, on the other hand, has built in a lot of codecs. So, it is able to open almost all multimedia files without extra codec. More questions? Please leave a message below.
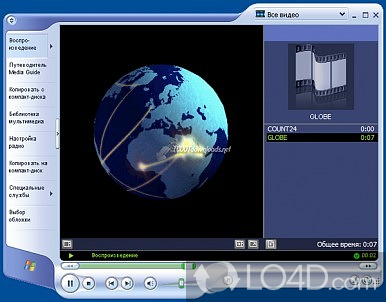 -->
-->This article provides a solution to an issue where the video doesn't play when you play it in Windows Media Player 11.
Original product version: Windows 10 - all editions
Original KB number: 926373
Symptoms
When you try to play a video file in Windows Media Player 11, the video does not play. However, the audio plays.
Additionally, when you try to play an audio file or a video file in Windows Media Player 11, you may receive an error message that resembles one of the following error messages:
Windows Media Player cannot play the file because the required video codec is not installed on your computer.
Windows Media Player cannot play, burn, rip, or sync the file because a required audio codec is not installed on your computer.
A codec is required to play this file. To determine if this codec is available to download from the Web, click Web Help.
Invalid File Format.
Cause
Windows Media Feature Pack Download
This problem occurs if a codec that is required to play the file is not installed on the computer.
Resolution
To resolve this problem, configure Windows Media Player to download codecs automatically. To do this, follow these steps in Windows Media Player 11:
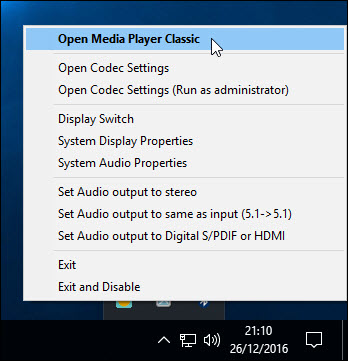
- On the Tools menu, click Options.
- Click the Player tab, click to select the Download codecs automatically check box, and then click OK.
- Try to play the file.
If you are prompted to install the codec, click Install. If you still cannot play the file correctly, try the steps in the Advanced troubleshooting section. If you are not comfortable with advanced troubleshooting, you might want to ask someone for help or contact support. For information about how contact support, contact [Microsoft Support][https://support.microsoft.com/contactus/]
Advanced troubleshooting
The following steps are intended for advanced computer users.
Obtain and install the codec. To do this, follow these steps in Windows Media Player 11:
Determine whether the codec is installed on the computer that you are using to play the file. To do this, follow these steps:
- In the Now Playing area, right-click the file that you are trying to play, and then click Properties.
- Click the File tab, note the codecs that are specified in the Audio codec and the Video codec areas, and then click OK. If the following conditions are true, go to step 2.
- No audio codec is specified.
- No video codec is specified.
- On the Help menu, click About Windows Media Player.
- Click the Technical Support Information hyperlink.
- If you are trying to play an audio file, determine whether the audio codec that you noted in step 1b is listed in the Audio Codecs area. If you are trying to play a video file, determine whether the video codec or the audio codec that you noted in step 1b is listed in the Video Codecs area. If the codec is not listed, go to step 2.
- Try to reinstall the codec. If you cannot reinstall the codec, go to step 2.
- Try to play the file. If you can play the file, skip steps 2 and 3.
Install the codec. To do this, follow these steps:
If you receive an error message when you try to play the file, click Web Help. If you do not receive an error message when you try to play the file, go to step 3.
On the Microsoft Web site, click the link to the Wmplugins Web site.
Follow the instructions on the Web site to download and install the codec for the file. If the Web site does not automatically find a codec for the file, and if either of the following conditions is true, go to step 3:
- You did not note a codec in step 1b.
- You cannot find the codec that you noted in step 1b on the Web site.
Try to play the file. If you can play the file, skip step 3.
Obtain the codec from a third-party vendor.
Media Foundation Playback For Windows 10
Note
If you are using Windows Media Player in an environment that is managed by a network administrator, you may have to contact the network administrator to download and install the codec.
More information
Microsoft Media Player Codec Pack Windows 10 Iso
The information and the solution in this document represents the current view of Microsoft Corporation on these issues as of the date of publication. This solution is available through Microsoft or through a third-party provider. Microsoft does not specifically recommend any third-party provider or third-party solution that this article might describe. There might also be other third-party providers or third-party solutions that this article does not describe. Because Microsoft must respond to changing market conditions, this information should not be interpreted to be a commitment by Microsoft. Microsoft cannot guarantee or endorse the accuracy of any information or of any solution that is presented by Microsoft or by any mentioned third-party provider.
Microsoft Media Player Codec Pack Windows 10 Pro
Microsoft makes no warranties and excludes all representations, warranties, and conditions whether express, implied, or statutory. These include but are not limited to representations, warranties, or conditions of title, non-infringement, satisfactory condition, merchantability, and fitness for a particular purpose, with regard to any service, solution, product, or any other materials or information. In no event will Microsoft be liable for any third-party solution that this article mentions.